MacBook owners often report experiencing a crackling or distorted sound coming from their device’s speakers. This issue can be annoying and frustrating, especially when trying to enjoy your favorite music, watch a movie, or engage in video conferences.
In this article, I will provide a comprehensive understanding of the common reasons behind the MacBook speaker crackling issue, its potential long-term effects, and how to fix these problems. Note that the troubleshooting steps apply to all MacBook models, including MacBook Pro and Air.
Why Are My Macbook Pro Speakers Crackling?
There are primarily two categories of reasons that can lead to crackling noises in MacBook speakers: hardware and software factors.
Hardware-linked issues often stem from physical damage or deterioration of the speaker components. For instance, dropping your MacBook or subjecting it to moisture or humidity may harm the speaker diaphragm or coil, potentially causing crackling or humming noises. Another potential cause is the accumulation of dust or debris on the speaker grille, which may obstruct sound waves and generate distortion.
Software-linked factors typically arise from bugs or inconsistencies in the macOS, audio drivers, or the applications being utilized. For instance, an outdated or incompatible macOS version might result in audio problems. Another potential cause is excessive CPU usage, which could impact audio processing and lead to stuttering or crackling sounds.
Why Are My Speakers Suddenly Crackling?
Sudden crackling in your MacBook’s speakers could be due to a recent software update, a new application installed or an accidental change in settings. If this is caused by a recently installed application, you can opt to use one of our recommended uninstallers to clean your MacBook.
Alternatively, sudden crackling in your speakers could occur if there is an abrupt shift in the audio source, like transitioning from a low to a high-quality audio file or from soft to loud audio. This may temporarily overload the speaker, causing crackling or popping noises.
To prevent this, consider lowering the volume before changing the audio source or employing an equalizer app to fine-tune the sound quality and frequency.
How Do You Fix Crackling Speakers on a Macbook Pro?
1. Lower the Volume and Test the Current App
Prior to pursuing more complex and possibly superfluous solutions, you should attempt lowering the volume to see if this eliminates the MacBook Pro / Air speaker crackling sound. If this does not work, or if it only works when the volume is extremely low, you should play sound from a different app to determine whether the app is causing the crackling.
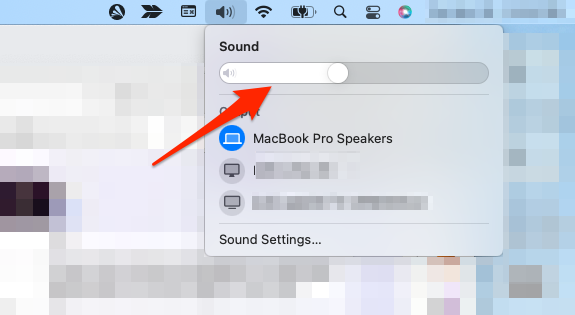
For instance, if you are using Spotify, you should quit the app and play music from a different app, such as Tidal or Apple Music. If the speakers do not exhibit any signs of crackling, you should update the previous app as it is the cause behind the speaker issues.
2. Restart Your MacBook and Close Unnecessary Processes
Occasionally, a straightforward restart can resolve numerous issues on your MacBook, including audio-related problems. A restart clears the cache, resets settings and addresses glitches that could be impacting your speakers.
To restart your MacBook, click the Apple menu and choose Restart. Once your MacBook has rebooted, verify if the speaker crackling issue has been resolved.
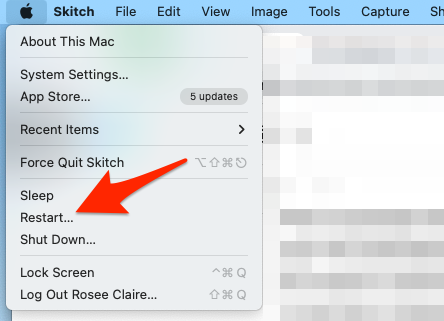
Afterward, if the crackling noise continues, you can opt to close any unnecessary apps since they could overload your CPU and interfere with the quality of the sound. To do this, secondary-click an app from the Dock and select Quit.

3. Change the Sample Rate
Occasionally, the sample rate used by your speakers can get changed to an incompatible value. This can introduce crackling, distortion and other unwanted sounds into your speaker.
Time needed: 1 minute.
Here’s how you can adjust the sample rate of your speakers to possibly alleviate crackling issues.
- Press Command + Spacebar then type Audio MIDI Setup and open the first result.
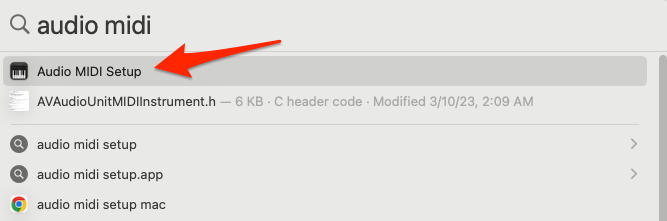
- Navigate to MacBook Pro Speakers and change the format to 44,100 Hz or 48,000 Hz.
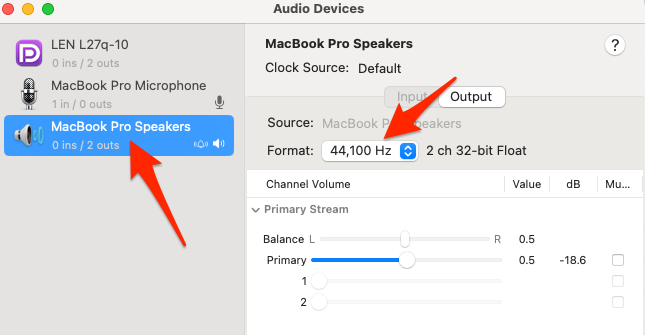
Altering the sample rate of your MacBook Pro audio impacts the audio quality and compatibility with a range of audio devices or software. The sample rate establishes the number of audio samples captured or reproduced per second. Generally, increased sample rates lead to enhanced audio quality, but they also demand more storage space and computational resources.
4. Adjust Your Sound Settings
Some user interface sound effects could be interfering with your output sound. Thus, you can turn them off:
- Go to Apple menu > System Settings.

- Navigate to Sound and turn off the Play user interface sound effects option.

5. Clean Your Speaker Grille
An additional potential remedy involves cleaning the speaker grille on your MacBook. As previously noted, the buildup of dust or debris on the speaker grille may obstruct sound waves, resulting in distortion or crackling noises.
To clean your speaker grille, use a gentle brush or microfiber cloth to delicately remove dust or dirt from the surface. A canister of compressed air may also be employed to dislodge any stubborn particles from the small openings. Exercise caution to avoid damaging or puncturing the speaker components during cleaning.
6. Update macOS to the Latest Version
Another potential solution is updating macOS to the latest version. Apple frequently releases updates that address bugs and enhance MacBook performance. Updating your copy of macOS also ensures that your audio drivers remain current and compatible with your system.
- To update your copy of macOS, go to Apple menu > System Settings.

- Then click on General > Software Update.
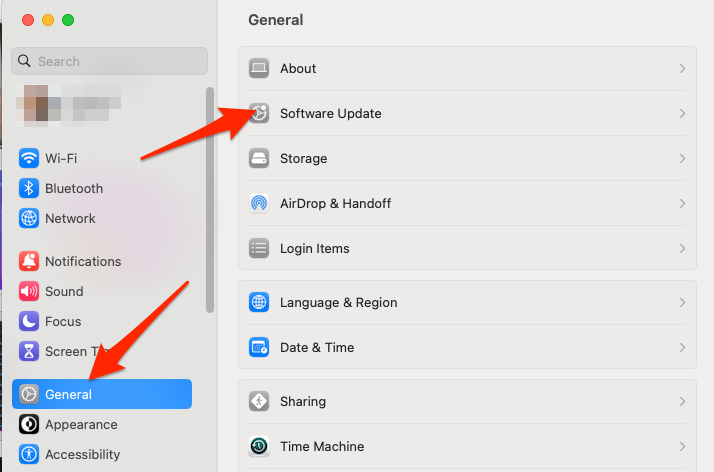
- Check for available updates and, if any, click Update Now and follow the prompts to install them.
In case there is no update available but you know there should be, check out our dedicated guide on how to fix it.
How Do I Fix Distorted Speakers on My Macbook Pro?
Distorted speakers on your MacBook Pro may arise from causes akin to those of crackling speakers, including physical damage, overheating, sound settings, CPU overload, or outdated software. You can employ the previously mentioned solutions to address the issue.
Furthermore, consider inspecting your audio input and output cables and connectors to ensure they are not loose or damaged.
And lastly, connect to an external speaker such as the HomePod to determine if the issue lies with your internal speakers or the audio source.
Can You Damage Mac Speakers?
Yes, Mac speakers can be damaged. Exposing them to moisture, extreme temperatures, or excessive volume levels can cause physical damage to the speaker components. Moreover, mishandling your MacBook can lead to internal damage, including the speakers.
Additionally, playing audio at exceedingly high volume levels for extended periods, particularly with higher frequencies or bass, can also harm Mac speakers. This may lead to the speaker’s diaphragm or coil tearing or overheating, which in turn results in distorted or crackling noises.
Do Macbook Speakers Degrade Over Time?
Indeed, MacBook speakers can deteriorate over time as a result of the natural wear and tear of their components. The speaker diaphragm or coil may lose elasticity or effectiveness, leading to poorer sound quality. Environmental factors like humidity, temperature, dust, or sunlight can also contribute to this degradation.
However, under normal usage conditions, they should last for several years without significant degradation in sound quality.
To extend your MacBook speakers’ lifespan, try maintaining your MacBook in a cool, dry environment, refraining from playing audio at extremely high volumes, and cleaning the speaker grille routinely.
How Do I Know if I Blew My Speakers?
If your speakers have blown, you may observe the following signs:
- Your speakers emit no sound or extremely low sound even at high volume levels.
- Your speakers generate distorted, crackling, buzzing, or hissing noises unrelated to the audio source.
- Your speakers create rattling or vibrating sounds, suggesting loose or damaged internal components.
- Your speakers emit a burnt or smoky odor due to overheating or short-circuiting.
If you believe your speakers have blown, cease using them right away and reach out to Apple support or an authorized service provider for repairs or replacements. For further questions and feedback, please leave a comment in the section below. Thanks for reading!

Another possible cause: The CPU-saving utility App Tamer (https://www.stclairsoft.com/AppTamer/index.html) can cause audio to stutter if it’s set to limit the CPU of an app that’s playing music or video and that app is in the background.
Jon,
Thanks so much for pointing that out! It’s always great to hear app developers acknowledge their apps might have unintended consequences.