There are a few handy solutions that you can use to fix the keyboard not appearing issue on your iPhone or iPad. Suppose you have some urgent work. Or you need to text something important to someone. You open your iPad or iPhone and see that the keyboard is not appearing. Very inconvenient, right?
Let me show you some easy tricks so that the next time this happens, you can fix it easily.
1. Delete Third-Party Keyboard Apps
Sometimes third-party keyboard apps like Swiftkey or Gboard might crash. In that case, uninstalling and reinstalling the app usually fixes the keyboard not appearing issue.
Time needed: 2 minutes.
Uninstall third-party keyboard apps.
- Open Search from your home screen.
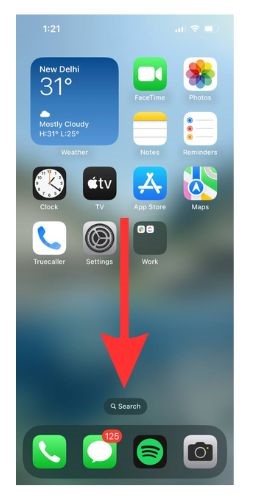
- Type in the name of the 3rd party keyboard app. (For this reference, we will be using Gboard)
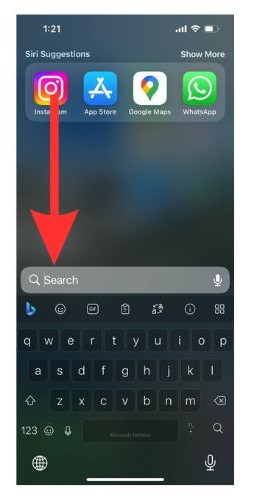
- Long press on the keyboard app icon.
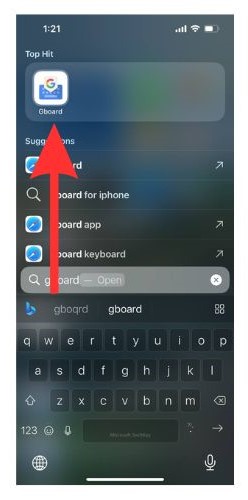
- A drop-down menu will appear. Select Delete App from the menu.
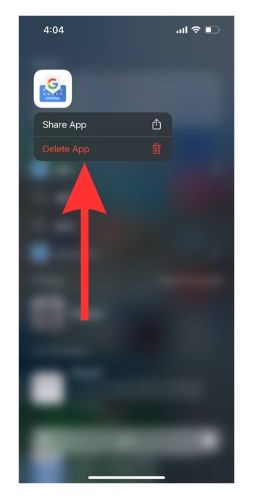
- There will be a pop-up message on the next screen asking you to confirm the deletion. Select Delete.
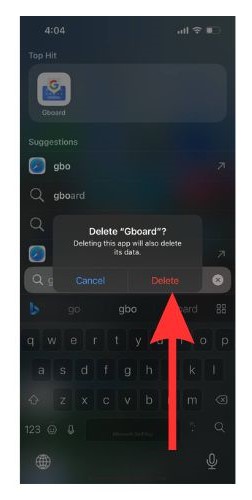
- You can now go to the App Store and reinstall the app. (Optional. You can also use the in-built keyboard on your device)
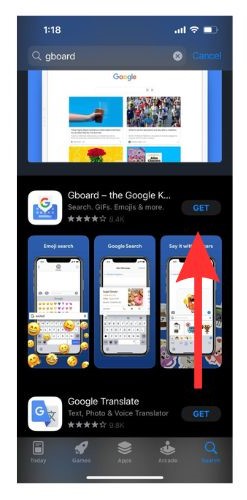
2. Restart Your iPhone/iPad To Fix the Keyboard Not Appearing Issue
If you are facing any issues, one common solution is to restart your iPhone or iPad. So, if you see that your keyboard is disappearing you could just go ahead and restart your device.
Here is how to restart your iPhone or iPad.
- Long press the Power button and the Volume low key on your iPhone to get the Power Off option. Then turn the slider off to switch off your iPhone. After a couple of minutes, long press the power button to turn your iPhone on.
- For your iPad, hold down the Power button until the Power Off slider comes on the screen. Then turn the slider off. Now long press the power button to turn your device on.
3. Update to the Latest Version of iOS and iPad OS
One of the ways to fix your keyboard not appearing issue is to update the software of your iPhone and iPad to the latest version. Let me quickly show you how to do it.
1. Open Settings on your device and scroll down to the General tab.
2. Choose the Software Update option. If there is any update available, update your device to the latest version to solve the issue.
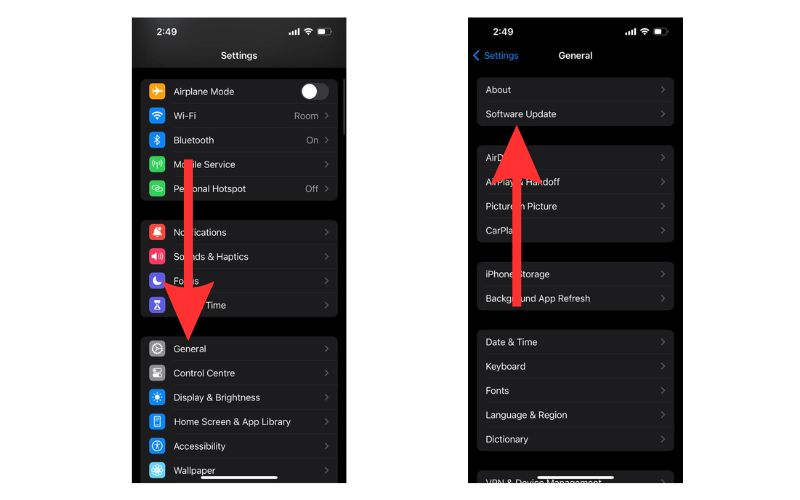
Reset Settings To Fix the Keyboard Disappearing Issue
One way of fixing the keyboard disappearing issue is resetting your device settings to factory default. Sometimes unusual settings might lead to the stock keyboard on your device malfunctioning. In those instances, resetting your Settings can help resolve the issue. Here are the steps to do so.
1. Go to Settings on your device and tap on General.
2. Tap on Transfer or Reset iPhone/iPad.
3. Scroll down and select the Reset tab.
4. Select Reset All Settings to set your phone setting to factory default.
5. Now you will be asked to type in your passcode to authorize the operation.
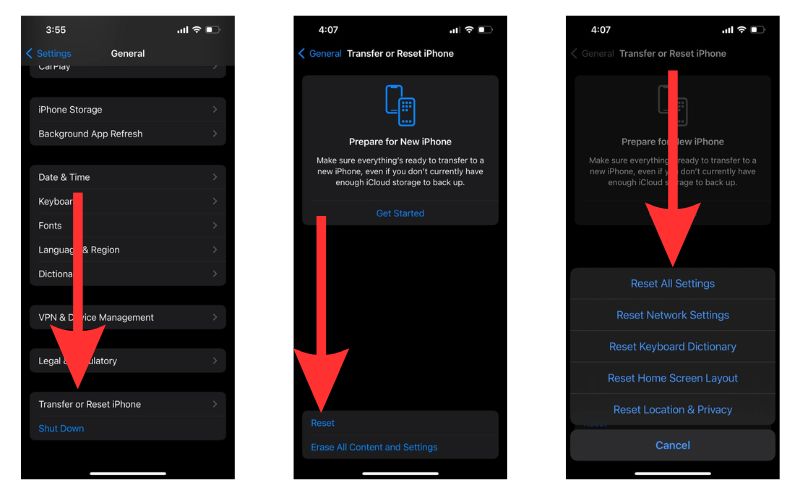
While you will not lose any data while doing this, you will lose all your keyboard dictionary, location settings, home screen layout, network settings, etc. So if you wish to keep this information, you will need to back your device up to iCloud before proceeding with this.
Delete Keyboard History
By deleting your keyboard history, you will be essentially refreshing your keyboard app. Check out our comprehensive guide on how to delete keyboard history. Sometimes corrupted data in the history of your keyboard can lead to the malfunctioning of the keyboard which causes its disappearance.
Turn Off Bluetooth To Fix the Keyboard Not Appearing Issue
This is a common issue in iPads. However, there have been instances of this issue happening in iPhones too. What happens is if you have used a Bluetooth keyboard and your Bluetooth is on, then your device might automatically connect to the keyboard and this will lead to your device keyboard disappearing.
To fix this issue follow the steps below.
1. Open Settings on your device and tap on the Bluetooth option.
2. Tap on the slider to turn it off.
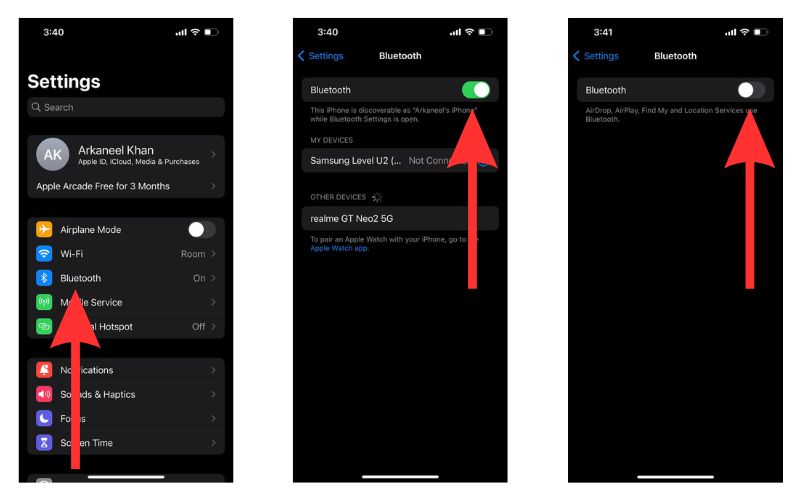
Last Resort: Erase and Restore Your Device
This should only be used as a last resort if all the other methods fail. Before you do this, remember that you will lose all the data on your device. So, you should back your device up to iCloud and iTunes to protect your data. Then, proceed with the steps given below to factory reset your iPhone.
1. Go to Settings and then tap on General.
2. Select Transfer or Reset iPhone/iPad.
3. Then select the Erase all Contents and Settings tab.
4. On the next screen press Continue to initiate the process.
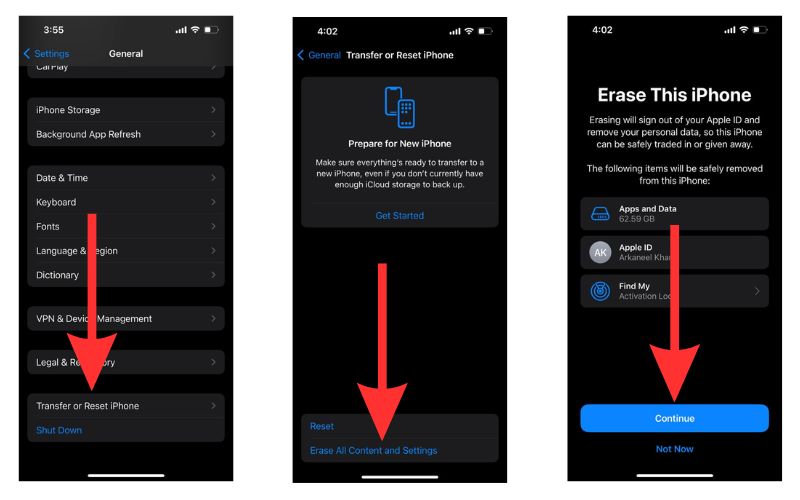
You might be asked to enter your Apple ID password or passcode to start the process. This should take a few minutes. So sit back and relax as your phone is reset. This will fix your keyboard not appearing issue.
What Did We Miss?
Did your issue get fixed? Which solution worked for you? I am hoping you did not have to erase and restore your device.
If there are any other ways that you use to resolve the keyboard disappearing issue on your iPhone or iPad do let us know in the comments.
