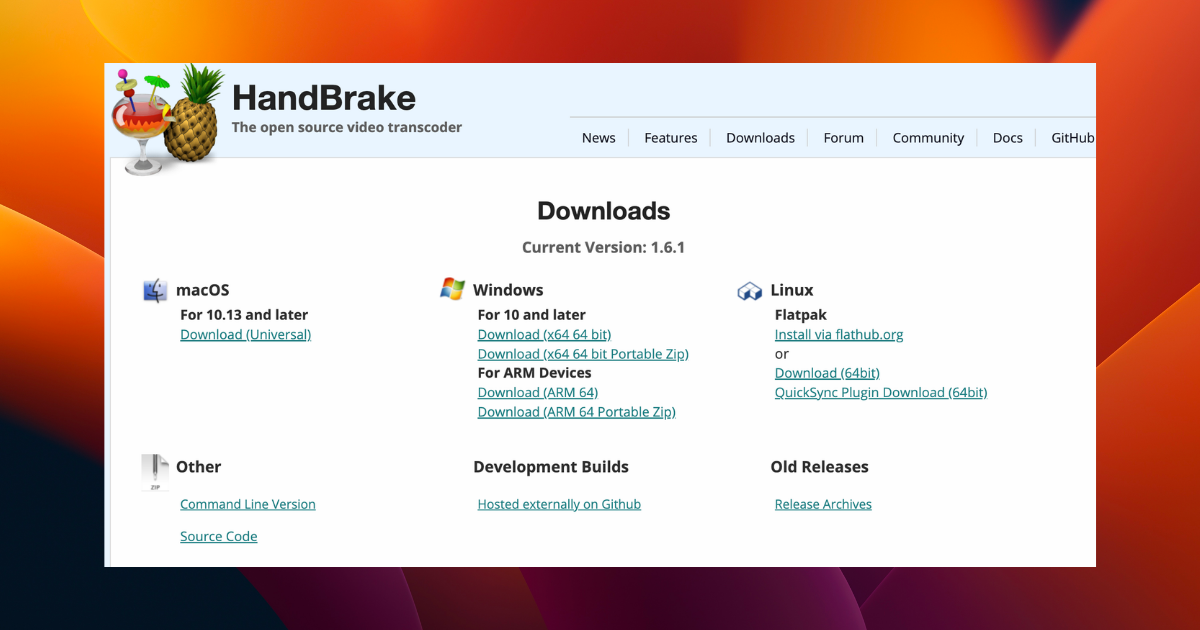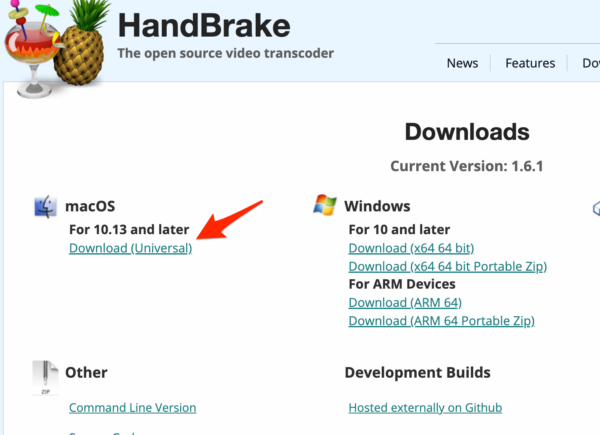If you’re a videographer who enjoys capturing high-resolution clips with a Sony A7S3 at 100fps, you might have noticed a peculiar issue after updating to MacOS Ventura 13.4 or 13.5. The video clips, encoded with the codec [email protected], suddenly only play audio, leaving you staring at a pitch-black screen. This problem is plaguing multiple Apple platforms, including QuickTime Player and the renowned editing program, Final Cut Pro X. Follow along to find out how you can fix the can’t play Sony A7S3 100fps video codec issue.
Importance of Reporting the Issue
Recognizing and identifying this issue is the first step to rectifying it. You can help draw Apple’s attention to it faster by reporting the issue on their feedback page. The more reports Apple receives about this issue, the quicker they might be able to address it.
This problem is severe, particularly for those who use their Mac for professional videography. Your work can come to a standstill because of this incompatibility issue. So, make sure you make your voice heard.
The peculiar part is that there were no such issues with the previous version of the operating system, namely macOS Ventura 13.3.1. This leads us to believe that there are compatibility issues between the new macOS version and the specific video codec from the Sony A7S3. Are you getting the “this copy of the install macOS is damaged error”? Check out how to fix it.
A Temporary Solution: Convert Your Footage
While we wait for Apple to roll out a permanent fix, there’s a temporary workaround that allows you to continue working with your footage. You can use the free, open-source video transcoder Handbrake to convert your footage to a different format.
To maintain the quality of your footage, you should convert it to H.265 10-bit with about 200mbit. Keep in mind, though, that this process can be extremely slow. However, it’s a price you might be willing to pay to ensure the continuity of your work.
How To Convert Your Footage Using Handbrake
Time needed: 2 minutes.
Here’s how to use Handbrake to temporarily fix the can’t play Sony A7S3 100fps video codec issue:
- If you haven’t already, download Handbrake from their official website by clicking the Download (Universal) link under macOS.
- Double-click on the downloaded file in order to complete the installation process, then launch Handbrake and click Open Source to import your footage.
- Click on the Format dropdown and select H.265 (x265). For the Quality, set the bitrate to around 200mbit to ensure you won’t lose video quality.
- Finally, choose where you want your converted file to be saved and click on Start Encode.
Although this isn’t an ideal solution, it allows you to keep working until a proper fix is released. It’s also crucial to remember not to rush into updating your macOS, especially when you heavily rely on certain features. Always keep an eye out for user feedback about new updates and their compatibility with various codecs before upgrading. Is Mac unable to check for updates? Take a look at our dedicated guide to fix this.
Hopefully, Apple will quickly address and fix this issue, and we can go back to working with our favorite Sony A7S3 clips without any hassle. For further reading, check out the 7 best video editing apps for iPhone.